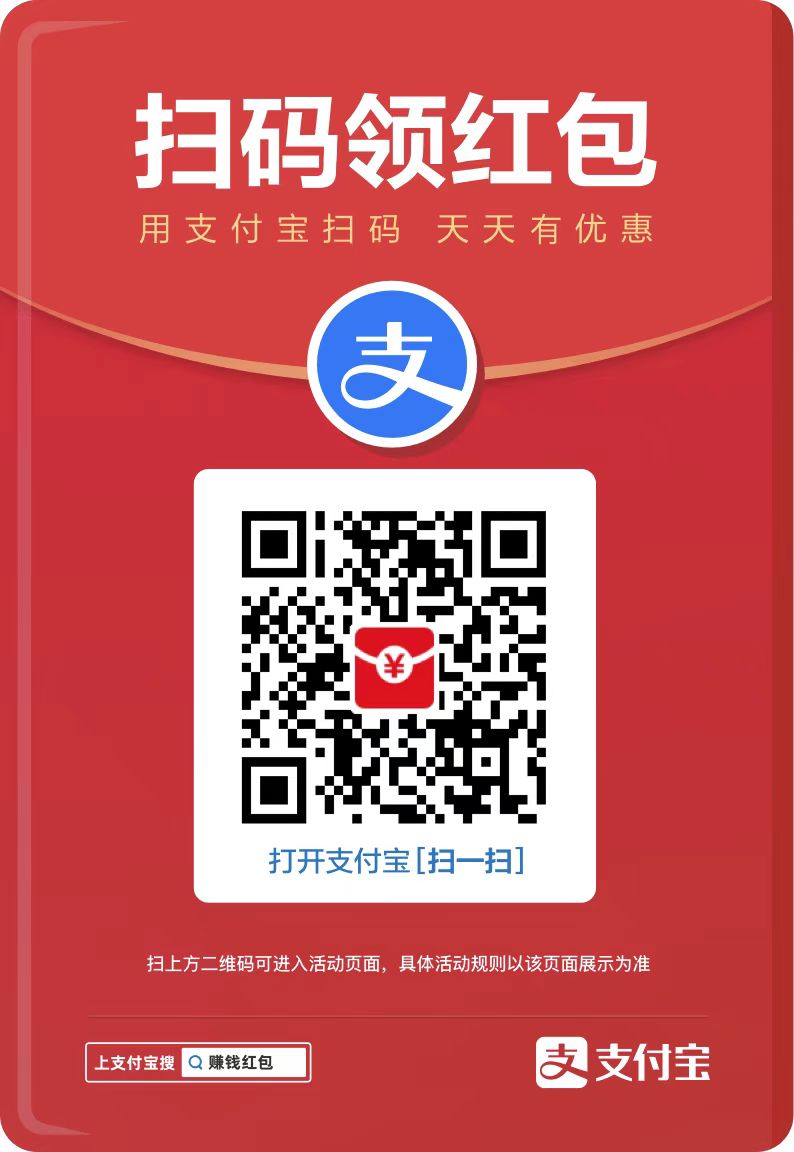不少的用户们在使用win11系统的时候会使用右键打开文件夹的时候,但是也有不少的用户们在询问win11右击文件夹卡死怎么办?用户们可以打开任务管理器下的进程来进行操作,下面就让本站来为用户们来仔细的介绍一下win11右击文件夹卡死详解吧。
win11右击文件夹卡死详解
方法一、
1、首先我们同时按下“ctrl+alt+delete键”,打开任务管理器。
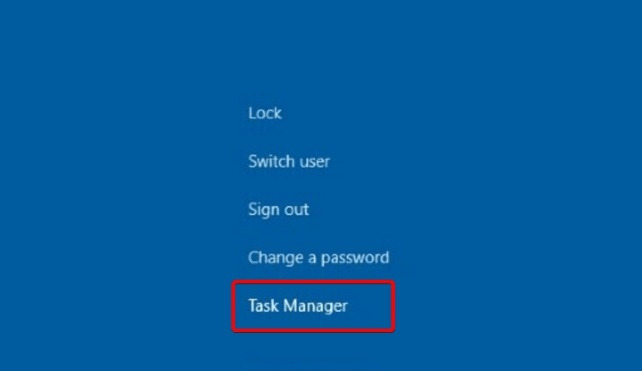
2、进入页面后,我们单击“进程”,找到“文件资源管理器”的后台将其关闭。
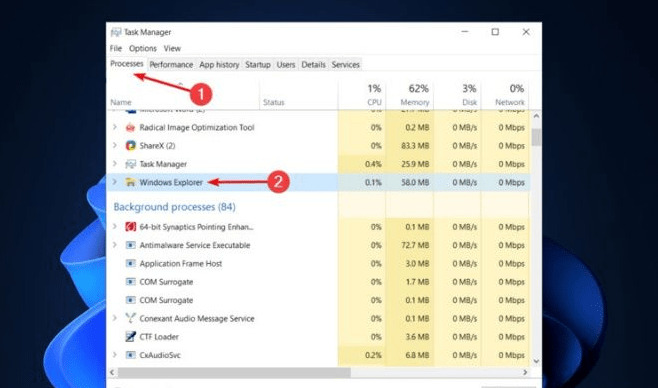
3、最后我们点击重启,将电脑重启操作。
4、回到页面后,进入到文件夹选项当中,点击右侧顶部“...”找到选项。
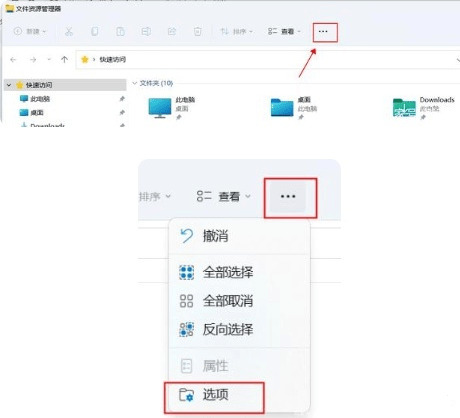
5、时我们在打开的文件夹选项页面中选择“查看”跳转到该页面,勾选“在单独的进程打开文件夹窗口”功能,完成后点击确定即可。
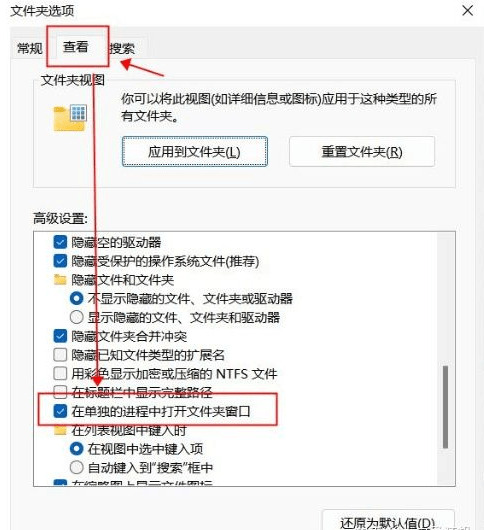
方法二、
1、首先使用键盘“win+r”快捷键打开运行,在其中输入“regedit”回车确定打开注册表。
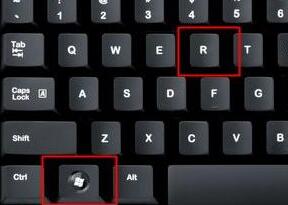
2、在注册表中找到“HKEY_CLASSES_ROOTlnkfile”路径下的“lnkfile”文件夹。
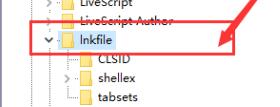
3、然后在右侧右键选择新建一个“字符串值”。

4、新建完成后双击打开,将它命名为“IsShortcut”。
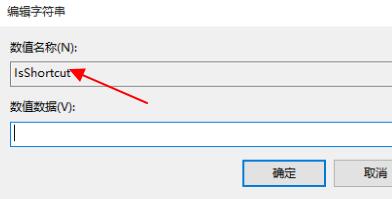
5、接着回到注册表,找到“HKEY_CLASSES_ROOT”下的“piffile”文件夹。

6、然后使用上述方法新建一个名为“IsShortcut”的字符串值。
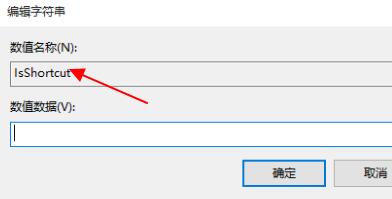
7、最后打开我们的任务管理器,找到其中的“资源管理器”,右键选择“重新启动”即可。
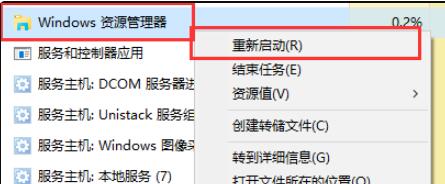
以上就是win11右击文件夹卡死怎么办?win11右击文件夹卡死详解的详细内容,更多请关注php中文网其它相关文章!
最近发表
- 大麦怎么转票到别人票夹呢?大麦网转让票到别人票夹教程!-手机软件-
- 七日世界铝矿石在哪里-手游攻略-
- Python 基础的曙光:点亮初学者的编程之路-Python教程-
- 三国谋定天下装备怎么点化 三国谋定天下装备点化攻略-手游攻略-
- 魔兽世界plus光之圣物任务怎么做-手游攻略-
- 一文带你了解Linux软链接与硬链接!-电脑知识-
- C语言基础知识:go是关键字还是标识符?-Golang-
- PHP登录跳转问题排查与解决技巧-php教程-
- win10硬盘上面有个锁和感叹号怎么取消?-Windows系列-
- 三国谋定天下PVP机制及战斗流程介绍 具体一览-手游攻略-
- win10右键文件一直转圈圈卡死怎么办?-Windows系列-
- win11快捷键切换窗口失败怎么办?win11快捷键切换窗口失败问题解析-Windows系列-
- 《塔瑞斯世界》幻灵祭司和法师职业分析对比-手游攻略-
- 我的世界如何快速找到村庄 我的世界快速找到村庄方法-手游攻略-
- 抖音直播如何提高转化率?直播转化率多少算正常?-手机软件-
- MySQL与PL/SQL的异同比较-mysql教程-
- 《青云诀之伏魔》最强阵容推荐-手游攻略-
- 原神绝缘本前置任务怎么做-手游攻略-
- 《星之翼》快速升级方法一览-手游攻略-
- 宏碁关怀中心服务仍在初始化[修复]-电脑知识-
- 《王者荣耀》生日福利领取方法2024-手游攻略-
- win10怎么删除右键图形属性?win10删除右键图形属性方法-Windows系列-
- PHP编码设置:解决中文乱码难题-php教程-
- win10怎么启动Telnet功能?win10打开Telnet功能操作方法-Windows系列-
- 安居客怎么发布出租房屋信息呢?安居客发布出租房源的详细教程!-手机软件-
- win10字体文件夹只读属性去不掉怎么办?-Windows系列-
- 《原神》七圣召唤抗争之日碎梦之时效果一览-手游攻略-
- C语言中go是关键字吗?详细解析-Golang-
- Java 对象导向编程中的封装与继承:理解基本原则-java教程-
- Go语言编程必备:五款常用开发工具盘点-Golang-
友情链接
-
采集程序
网站源码出售
老域名出售页面
下载
游戏
网站导航
文章
源码下载
软件下载
游戏下载
资料
资源分享
六神
海飞丝
php源码
刘亦菲微博
六神
六神
海飞丝
海飞丝
噬元兽
噬元兽
bieha.cn
www.bieha.cn
缪缇(Miuti)内衣
缪缇(Miuti)内衣
dk028.com
www.dk028.com
四川福利
四川福利
bzbl.cn
www.bzbl.cn
mlft.cn
www.mlft.cn
7zz压缩
7zz压缩
刘亦菲
刘亦菲
58同城
58同城
鸭苗
鸭苗
caclrc.cn
rgbbs.cn
heiapp.net
zhfjx.cn
sshfy.cn
sxdgc.cn
28city.cn
www.caclrc.cn
www.rgbbs.cn
www.heiapp.net
www.zhfjx.cn
www.sshfy.cn
www.28city.cn
etc吧
etc吧
abdayah.cn
www.abdayah.cn
ddbdzs.cn
www.ddbdzs.cn
安思尔HyFlex
安思尔HyFlex
studyart.cn
www.studyart.cn
www.sxdgc.cn
11855.cn
www.11855.cn
11566.cn
www.11566.cn
11355.cn
www.11355.cn
62622.cn
www.62622.cn
cbwq.cn
www.cbwq.cn
www.zrqm.cn
zrqm.cn
rlfm.cn
www.rlfm.cn
www.pbtb.cn
pbtb.cn
knlz.cn
www.knlz.cn
rhwf.cn
www.rhwf.cn
dxfp.cn
www.dxfp.cn
rptb.cn
www.rptb.cn
nzjg.cn
www.nzjg.cn
ygnl.cn
www.ygnl.cn
人心不古
人心不古
rfbc.cn
www.rfbc.cn
rwbs.cn
www.rwbs.cn
img.liuyifei.net
drnu.cn
www.drnu.cn
bwsu.cn
www.bwsu.cn
wyim.cn
www.wyim.cn
dtud.cn
www.dtud.cn
远东运输集团
远东运输集团
中宠兽医联盟
中宠兽医联盟
拉贝洛尔
拉贝洛尔
飞行悍马
飞行悍马
uesese.cn
www.uesese.cn
爱坤
爱坤
02613.cn
www.02613.cn
lymzi.cn
www.lymzi.cn
KTOA
KTOA
73216.cn
www.73216.cn
www.crtwd.cn
crtwd.cn
深圳麦迪逊
深圳麦迪逊
kylkc.cn
www.kylkc.cn
dztmd.cn
www.dztmd.cn
pmhlw.cn
www.pmhlw.cn
gfxtk.cn
www.gfxtk.cn
桃子坪村
桃子坪村
京泊汽模
京泊汽模
sh3.cn
www.sh3.cn
7sh.cn
www.7sh.cn
民生人寿
民生人寿
安华农业保险
安华农业保险
华夏基违规操作举报电话
华夏基违规操作举报电话
金融消费权益保护投诉咨询电话
金融消费权益保护投诉咨询电话
钵钵鸡
钵钵鸡
r515.cn
www.r515.cn
g2050.cn
www.g2050.cn
bbc888.com
www.bbc888.com
博客